ダウンロード方法に関する新しい記事を公開しています。 2秒後に新しい記事へ移動します。
iPhone(iOS端末)を使って、標準の「ファイル」アプリへPDFファイルをダウンロードする方法について解説します。
前提条件
- 2019年9月現在で確認が取れた方法です
- iPhone (iOS13.1)
- Safari : iPhone標準のブラウザです
- ファイル : iPhone標準のファイル管理アプリケーションです
「Safari」と「ファイル」iPhoneにインストールされているか確認して読み進めてください。
ダウンロードの手順
1. Safariを使ってコンカへアクセス
Safariを起動させ、アドレスバーにお手元のシリアルコード入力ページURLを入力します。
(※ 本記事ではデモとして https://conca.cc/d/xxx を入力し、アクセスします)

2. シリアルコード入力ページでシリアルコードを入力
コンカのシリアルコード入力ページURLが表示されるので、シリアルコードを入力します。
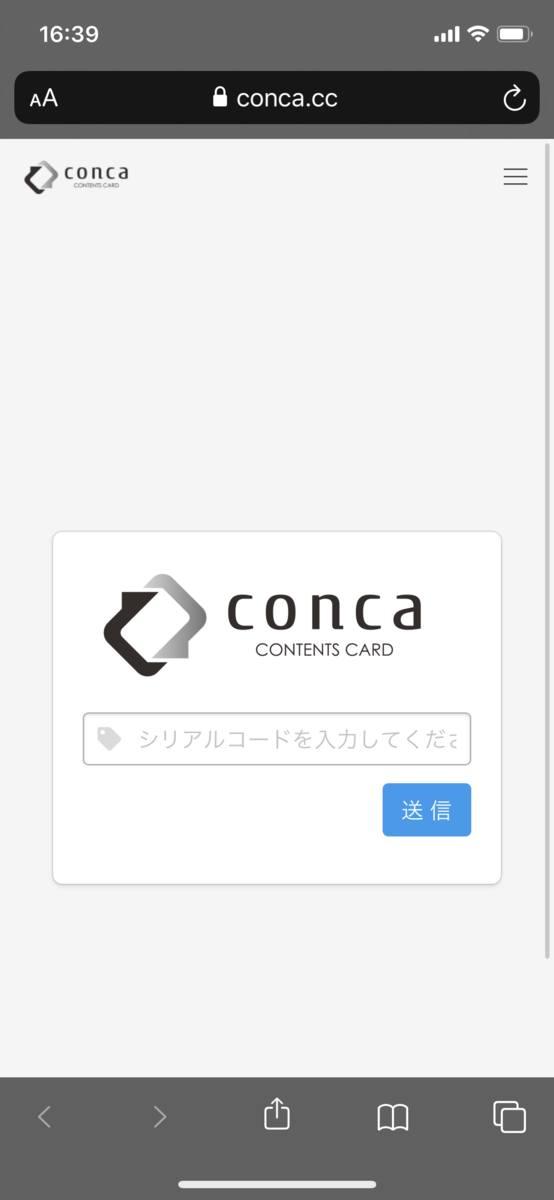
3. ダウンロードページで「表示する」をタップ
ダウンロードページが表示されます。
ダウンロードしたいPDFファイルの「表示する」のテキストをタップします。
(※ 本記事ではデモとして「サンプルPDF」というタイトルのpdfをダウンロードします)
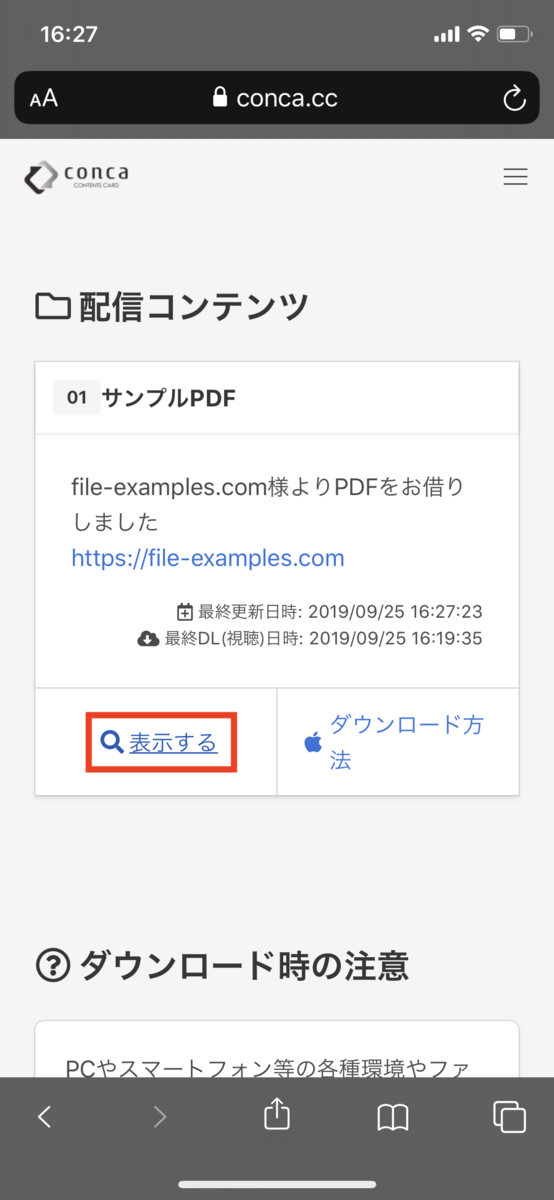
4. PDFが表示されます
pdfファイルが表示されます。 画面下中央のアイコンをタップします。
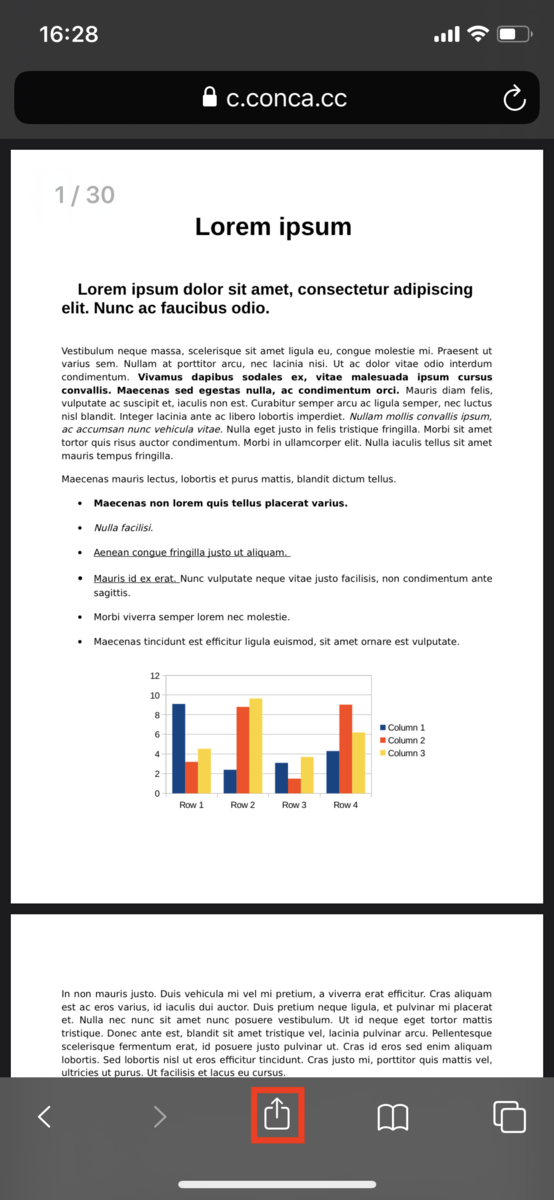
5. 「"ファイル"に保存」をタップ
メニューが表示されるので「"ファイル"に保存」をタップします。
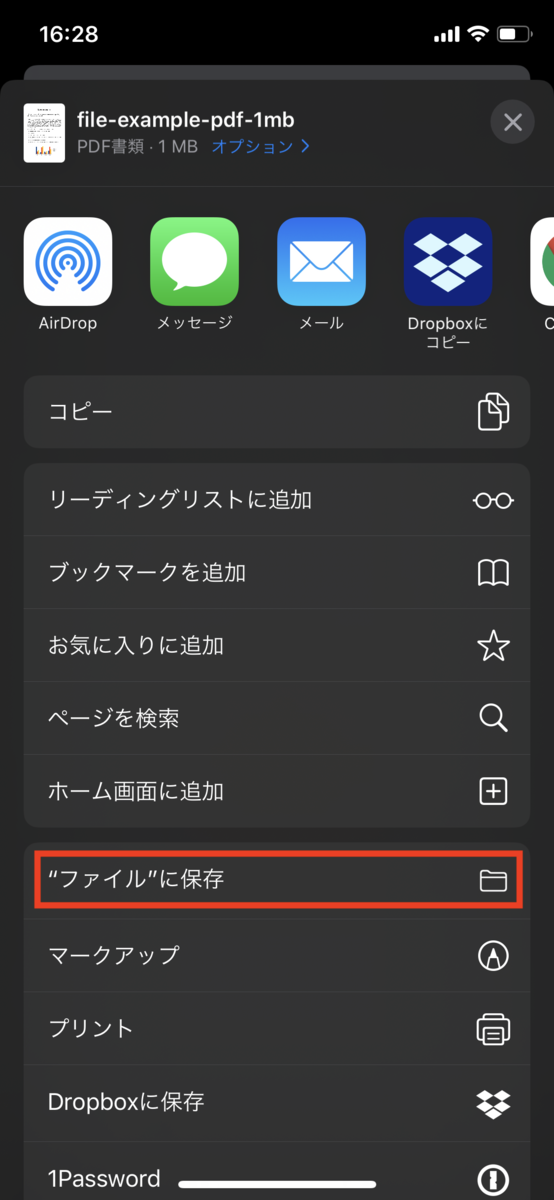
6. 「このiPhone内」を選択して「保存」タップ
保存場所の選択画面が表示されます。 「このiPhone内」を選択して画面右上の「保存」をタップします。
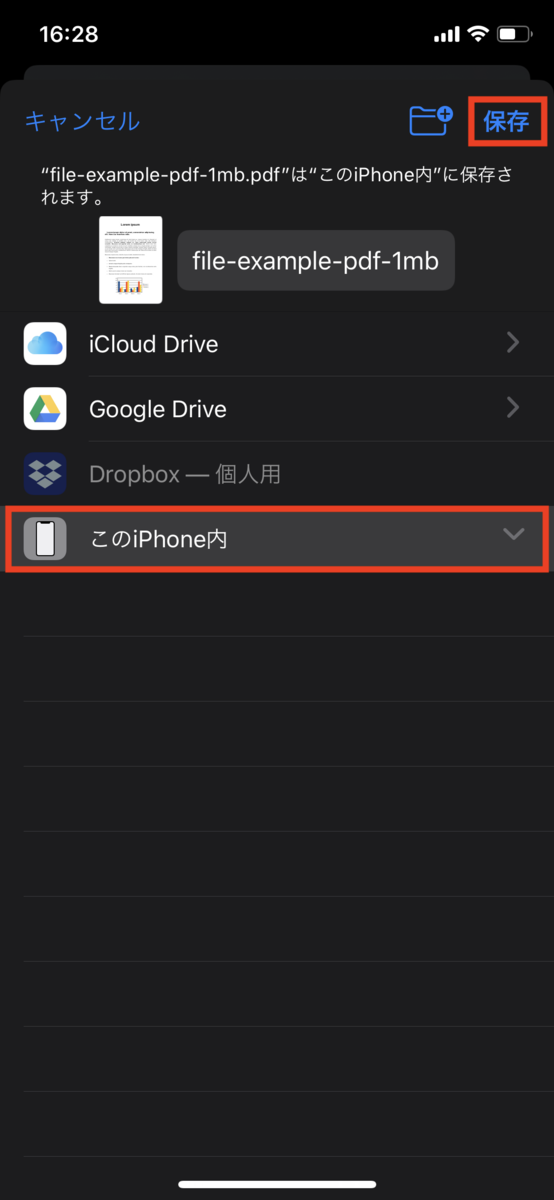
7. 「ファイル」アプリからダウンロードした音楽ファイルを再生します
ダウンロードしたPDFファイルのアイコンをタップするとPDFファイルを表示できます。
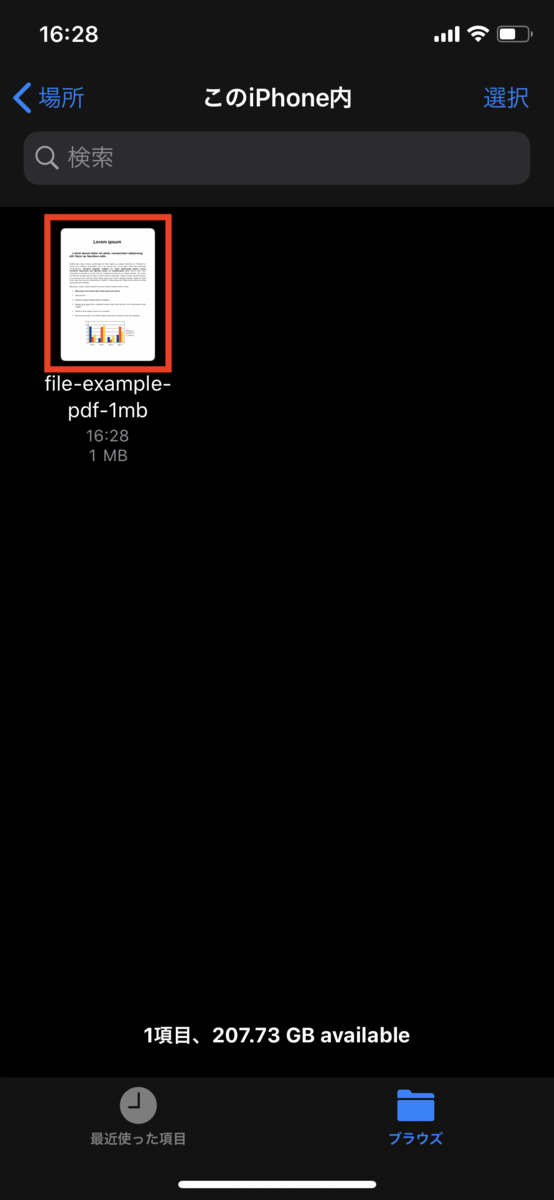
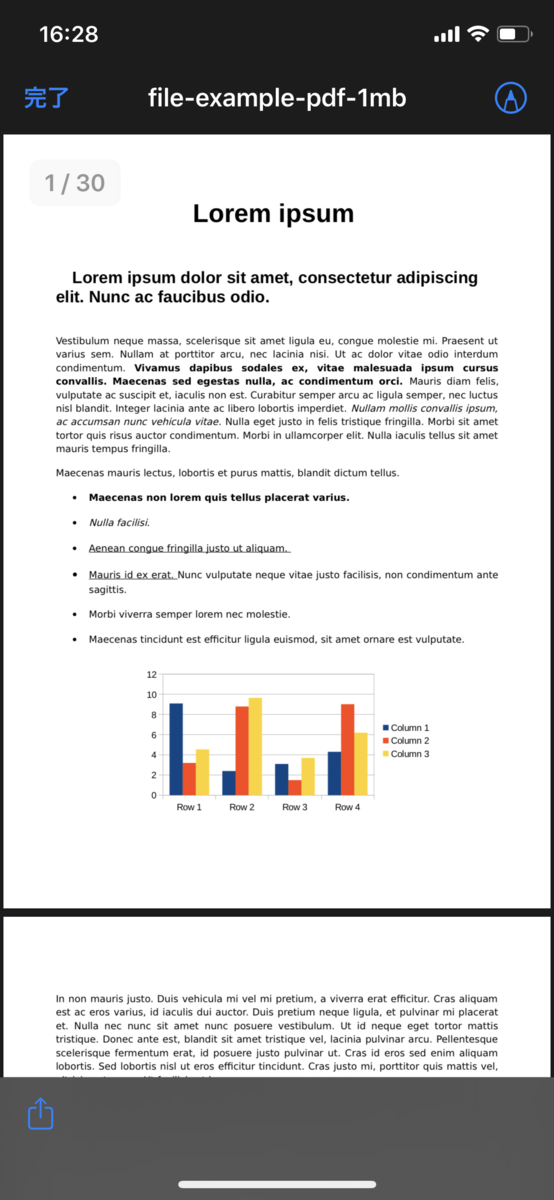
注意
今回紹介した方法は、今後のiOSや各アプリの仕様変更、アップデート等でうまくいかなくなる可能性があります。
